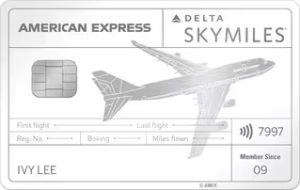准备工作
20G硬盘空间(当然也可以根据自己的需求来分)
Ubuntu镜像(博主使用的是Ubuntu-14-04-1-desktop-i386)32位的镜像
UltraISO(中文名为“软碟通”用来刻录启动U盘)
U盘(推荐4G的U盘,博主使用的是8G的U盘,但刻录完只占用986M)
EasyBCD(用来引导启动)
0x01
在Windows7系统中可以使用系统自带的“磁盘管理”工具来分来Ubuntu分出20G的空间,分出的硬盘空间为空闲状态。
0x02
使用UltraISO将Ubuntu镜像以USB-ZIP+写入方式写入U盘中,将U盘变成启动U盘
0x03
用EasyBCD引导启动U盘安装Ubuntu
“添加新条目”-“NeoGrub”-“安装”-“配置”

在弹出的文本窗口中复制下面的代码进去覆盖里面的代码,Ubuntu-14.04.1-desktop-i386.iso这段根据自己的情况修改,保存。
title Install Ubuntu
root (hd0,0)
kernel (hd0,0)/vmlinuz boot=casper iso-scan/filename=/ubuntu-14.04.1-desktop-i386.iso ro quiet splash locale=zh_CN.UTF-8
initrd (hd0,0)/initrd.lz

0x04
关机-插U盘-开机-进BIOS-设置U盘启动-重启-安装Ubuntu-继续-想安装快就不要联网和“安装中下载更新”以及“安装这个第三方软件”-继续-其他选项-继续
0x05
下面开始分区,点一下“空闲”然后点下面的“+”就可以分区了
第一次分区:
“空闲”处点“+”,进行如下设置:
大小:10240MB(博主安装参考文章说的分了5120MB,但是不够用,建议分10240MB可以看本文章末尾处图片)
新分区的类型:主分区
新分区的位置:空间起始位置
用于:EXT4日志文件系统
挂载点:“/”
第二次分区:
“空闲”处,继续点“+”,如下设置
大小:2048MB(建议是分为物理内存的两倍,看自己需求)
新分区的类型:逻辑分区
新分区的位置:空间起始位置
用于:交换空间
挂载点:(不设置)
第三次分区:
“空闲”处,继续点“+”,如下设置
大小:200MB
新分区的类型:逻辑分区
新分区的位置:空间起始位置
用于:EXT4日志文件系统
挂载点:/boot
第四次分区:
“空闲”处,继续点“+”,如下设置
大小:剩余全部空间
新分区的类型:逻辑分区
新分区的位置:空间起始位置
用于:EXT4日志文件系统
挂载点:/home
0x06
分区完毕后,下方有一项“安装启动引导器的设备”默认是Ubuntu引导Windows7,要从Windows7引导Ubuntu就选/boot这项,然后就是一路继续,安装完后会自动重启,重启进入Windows7系统,在Windows7系统中是再使用EasyBCD来做最后一次引导
“添加新条目”-“Linux/BSD”-“驱动器”-“Linux-190MiB”

0x07
全部完成